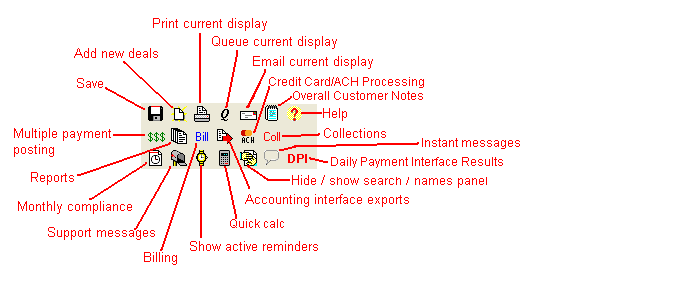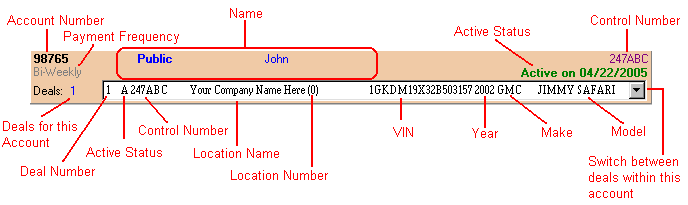Contents
- Index
Main Menu
This screen is the heart of ALMSys. Most of the functions needed are launched or edited from here.
Pull-down Menu
This menu mostly contains access to those functions that are not as commonly used in ALMSys. The items in this menu are:
File
New Deal Adds a new deal to ALMSys
Save Saves the changes made in the deal maintenance area
Printer Setup Set the default printer for this ALMSys session.
Export Deal Exports an ALMSys deal as an ADF file
Delete Deletes a deal and/or an account
Exit Exits ALMSys
### The last 9 accounts (or control numbers) are remembered for rapid account switching.
Search or Names Toggles the left side between the search panel and the list of customer names
Reports
Reports Goes to reports
Interface Exports Exports to external accounting interfaces
Tools
Preferences Sets your user preferences
Who is Logged On Shows current ALMSys logons
Security
Overall Security Security settings for ALMSys access
Change Password Changes your logon password
Change Credit Card/ACH Processing Password Changes the access password to credit card/ACH processing
Overall Control Overall ALMSys control settings
Balance Holding Balance Holding (for Aging reports)
Coupons Export and History Shows a grid of the coupons scheduled for export to an external processor
Credit Bureau Reporter Credit Bureau Reporter information
Export Loan Journal for Full Month Creates a complete journal of loan transactions for the month specified
G. L. Account Control General Ledger Account Control for ledger account exporting
G. L. Chart of Accounts General Ledger Chart of Accounts maintenance
Globally Change Collections User ID Changes an assigned collections user i.d. (or blank) to another user i.d. (or blank)
Invoice Control Grid Shows a grid of all of the invoices & statements created
Lease Charges Maintenance Lease Charges Master Code maintenance
Referral Sources Referral source maintenance
Location
Set Locations Mark/unmark locations for report/payment inclusion
Maintenance Location maintenance
Settings Location Settings (more maintenance)
Vehicle
Lev. Fin. Bank Maintenance Leveraged finance bank maintenance
Selling Dealer Maintenance Maintenance functions for selling dealers
Lev. Fin. Bank Lease Payments Leveraged finance lease payments to bank
Lessor
Lease Company Information Overall lease company information and controls
Fleet Rep. Maintenance Maintenance functions for lease representatives
Favorites
Organize Favorites Organize and maintain your ALMSys favorite screens
Help
About About ALMSys. Also extends expiration date.
Help Help
Changes from Previous Version Lists changes from prior versions of ALMSys
Speed Buttons
These are located in the upper, left-hand corner and are used quite often.
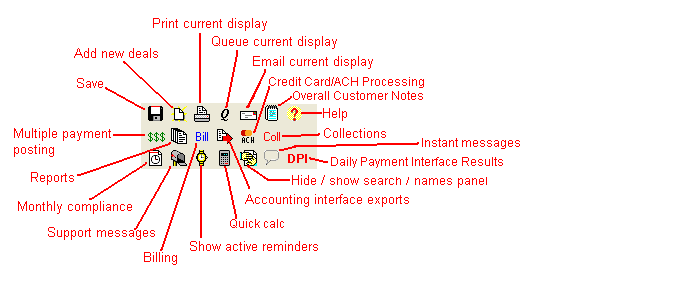
 Used to save changes and will only "light up" when a change has been made.
Used to save changes and will only "light up" when a change has been made.
 Used to add new deals.
Used to add new deals.
 Used to view and print the current account display or associated report.
Used to view and print the current account display or associated report.
 Used to place the current account display or related report in the print queue.
Used to place the current account display or related report in the print queue.
 Used to send the current account display or related report via e-mail attachment.
Used to send the current account display or related report via e-mail attachment.
 Used to go directly to the Name and Address screen and open up the notes for the account.
Used to go directly to the Name and Address screen and open up the notes for the account.
 Used to get help.
Used to get help.
 Used to go to the multiple payment posting screen.
Used to go to the multiple payment posting screen.
 Used to go to reports.
Used to go to reports.
 Used to go to accounting interface exports.
Used to go to accounting interface exports.
 Used to go to credit card/ACH processing.
Used to go to credit card/ACH processing.
 Used to go to billing (in reports).
Used to go to billing (in reports).
 Used to go to the ALMSys Dashboard.
Used to go to the ALMSys Dashboard.
 Used to run monthly ALMSys compliance.
Used to run monthly ALMSys compliance.
 Used to send/receive Support Messages.
Used to send/receive Support Messages.
 Used to display all outstanding active reminders.
Used to display all outstanding active reminders.
 Used to go to Quick Calc.
Used to go to Quick Calc.
 Used to show the search/names panel.
Used to show the search/names panel.
 Used to hide the search/names panel.
Used to hide the search/names panel.
 Used to show instant messages received and to access ALMSys Instant Messaging.
Used to show instant messages received and to access ALMSys Instant Messaging.
DPI. Used to access the Daily Payment Interface reports. (If this button is red, then there is a report present.)
Account List
The left side of the main menu can be toggled between the account (names) list and the search panel. It is recommended to use the search panel when you have 300 or more deals. Account list/search panel mode is controlled by "search" or "names" in the pull-down menu.
Move from account to account simply by clicking on the name or account number in the grid.
The "A-B-C" buttons on the far left will reposition the list to that letter or number. These buttons can either start at "0" or "A" when sorted by account number. This is controlled in user preferences.
You may change the order of the columns displayed simply by dragging the column header to the left or right.
Search Panel
The search panel provides a variety of fields for quick deal retrieval. You may provide partial information for any of the fields on the panel to perform your search. For example, if you wanted all of the deals whose last name begins with a "D", you could simply type a "d" in the Search field and press Enter (or click the Search button). Searches are NOT case sensitive.
You may limit your search to only those deals which are active. There is a checkbox at the top of the search panel for this.
The search panel may be resized in order to show a wider "names" grid. There are left and right arrows at the top of the panel to accommodate this. (There are limitations as to how wide the panel may be. These limitation are based on the resolution of your monitor.) Hold down the resize button for faster resizing.
For some of the search fields, more than one data field will be searched. The fields that have special functions are listed next.
If the search information you provide is to contain a single quote ('), you will need to type it TWICE ('') or the search will give you an "incorrect syntax" message.
If you are searching by payment amount, the entire payment amount must be provided.
Last Name / Reporting
Primary last name, secondary last name, reporting name, other co-borrower last name, and maiden name fields will be searched.
Address
The string will be looked up anywhere in the address line 1 and 2 fields.
Telephone Number
The string will be looked up anywhere in the home phone, primary work phone, primary cell phone, secondary work phone, secondary cell phone, other co-borrower phone, and insurance company phone fields.
Social Security Number
Primary, secondary, other co-borrower, and non-applicant spouse social security numbers will be searched. Searching by social security numbers will be slower as ALMSys will need to decrypt the numbers before they may be searched. (User security for social security numbers is also required.)
VIN Ending Numbers
This is backwards from the other search fields. ALMSys will search the VIN field by what it ends with. For example, to look up VIN "1B7GG22Y7XS301436" you could enter "6," "36," "436," "1436," etc.
Deal Maintenance Area
The entire right side of the main menu is dedicated to deal maintenance. It is broken into three parts: 1) the control notebook, 2) the basic information for the current account, and 3) the maintenance screen area.
The control notebook is simply a menu to get you to the right screen or function. You will notice that screens are listed (in black) across the top of each page and special functions are listed (in maroon) at the bottom. ALMSys may turn some of the tabs and screen buttons different colors in order to draw your attention. For example, active deals that have expired or cancelled insurance will have a red Insurance tab and subsequently a red "General" screen button.
The basic information for the account area (orange for leases, blue for loans) will allow you to move between deals for the same account. You will be able to tell right away if a deal is active or has been terminated upon deal selection. Text values that appear in this are may be copied to the Windows clipboard by double-clicking on the text. By default, the deal pull-down list is sorted in deal number order. You may change this sort order on the preferences screen.
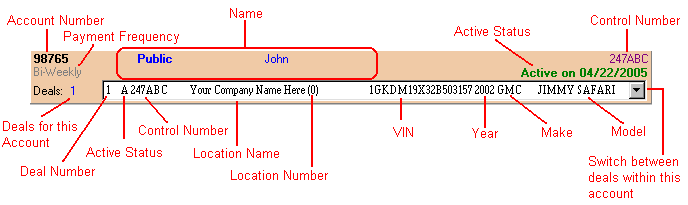
To the right of this you will see "Lease" or "Loan," followed by the control number for the deal selected. If there are any alerts for the customer or the deal, you will see s scrolling marquee containing that alert information.
The maintenance area is where the work is performed. Each screen that you bring up will react to the four 


 buttons in the speed button area.
buttons in the speed button area.
The save button  will only "light up" when a change has been made. You must save your changes before moving to the next deal.
will only "light up" when a change has been made. You must save your changes before moving to the next deal.
The print button  will immediately show a print-out of the screen that you are on. Some of the screens have more than one type of report available. Additional reports available will be displayed at the bottom of the screen in maroon and in parenthesis. When you press the print button in this case, a menu will pop up for you to choose which report you want.
will immediately show a print-out of the screen that you are on. Some of the screens have more than one type of report available. Additional reports available will be displayed at the bottom of the screen in maroon and in parenthesis. When you press the print button in this case, a menu will pop up for you to choose which report you want.
The queue button  will send the report directly to the print queue for future use. You will need to go to reports to see it.
will send the report directly to the print queue for future use. You will need to go to reports to see it.
The e-mail button  will send the report, via e-mail, to whomever you choose. Your PC must be connected to the Internet and you must already have e-mail set up on this PC. When you press the e-mail button, you will be taken to e-mail maintenance, where you can create/select the destination for the e-mail. (This e-mail list is separate from your regular e-mail address book and is only available within ALMSys.) Screens are e-mailed as "PDF" (portable data file) attachments.
will send the report, via e-mail, to whomever you choose. Your PC must be connected to the Internet and you must already have e-mail set up on this PC. When you press the e-mail button, you will be taken to e-mail maintenance, where you can create/select the destination for the e-mail. (This e-mail list is separate from your regular e-mail address book and is only available within ALMSys.) Screens are e-mailed as "PDF" (portable data file) attachments.
Screens Available
Here is a list of all of the screens available in the deal maintenance area:
Account
Status Overall status of this deal
Names Names, addresses, phone numbers,etc of account
Co-Borrower Borrower / co-borrower designation
N.A. Spouse Non-applicant spouse information
Total Owed Summarizes all active deals for this account
Contact History Overall account contact history
Communicate Communication templates
Audit Audit Trail
Renumber Renumbers an account
Payment
History History of all billings and payments
Amortization Amortization schedule
Distribution Payment disbursement information
Credit Card/ACH Credit Card/ACH information for the account
Recurring Recurring payments for the deal
Post Individual payment or adjustment post
Backlog Backlog billing manually
Payoff Payoff wizard
Pay By Account Post payments for all active deals in account
Pay By Group I.D. Post payments for all active deals in the account grouping
Invoices Goes to Invoice Control Grid for this deal only
Billing
General Tax code and additional monthly payment code assignments
Late Fee Late fee settings
One-Time One-time fees & misc. to add to next billing
Receivables Receivables for the deal
Collection Fees Collection Fees for the deal
Lease
Calcs Original lease or loan calculations
Misc. Miscellaneous deal information
Funding Adjustment Forecast Value Funding Adjustment
Profit Schedule Profit Schedule
Cash Flow Cash Flow Screen
Buyout Schedule Buyout Schedule
Extend Extend a lease term (leases only)
Adjust Security Dep. Adjust the security deposit
Adjust Cap. Reduction Adjust the capitalized cost reduction
Deal
General Alerts, location, control #, referrals, etc.
Depreciation Depreciation settings for lease (leases only)
All Notes All notes for current deal
Other Journal Entries Other journal entries for deal
Documents Documents for this deal
Deferred Revenue Deferred Revenue for this deal
Move Move a deal to a different, existing account number
Vehicle
General Main collateral (vehicle) description
Deal Information about this vehicle for this deal only
Leveraged Leveraged financing for this deal
Confirmed Return Confirmed Return information for this deal only
Pictures Vehicle pictures for this deal only
Renumber VIN renumbering or reassignment
Termination Worksheet Screens Turn In and Repossession Worksheet information
Insurance
General Company, agent, and base policy information
Coverages Policy coverage information
Copy Copies coverages to all deals for same account
Credit Bureau
General Credit bureau information
Loan
Status Overall status of this loan
Payment Schedule Payment Schedule and History
Contact History Overall account contact history
Post Individual payment or adjustment post
Termination Loan termination
Change Interest Rate Change the interest rate for an active loan
Invoices Goes to Invoice Control Grid for this deal only
Payoff Statement Produces a final loan payoff receipt
ALMSys Instant Messaging: Automatic Message Seek
When the main menu is idle, it will look for new messages for you. This search is done every 10 seconds. When a new message is detected, a chime will be played and the number of new messages will appear in the  picture. If any of the new messages have been marked as priority, a different chime will be played. Click the
picture. If any of the new messages have been marked as priority, a different chime will be played. Click the  button to access your messages. (Note: All users must be first approved through security in order to access the Instant Messaging system.)
button to access your messages. (Note: All users must be first approved through security in order to access the Instant Messaging system.)